De l'importance du calibrage de l'écran
Que ce soit de la retouche photo, du design graphique, des créations artistiques… calibrer son moniteur est une étape indispensable dés qu'on réalise sur écran un travail mettant en jeu des couleurs.

Nous avons vu la dernière fois que la gestion des couleurs est un processus essentiel en photographie ou obtenir un rendu des couleurs cohérent d'un écran à un autre est vital.
Nous allons aujourd'hui nous intéresser d'un peu plus près à l'une des étapes nécessaire à la configuration de son poste de travail : le calibrage de son écran.
Rappelons que calibrer (ou étalonner) son moniteur revient à mesurer très précisément ses capacités en matière de rendu des couleurs, afin de pouvoir corriger les divergences par rapport aux couleurs « réelles ». Le but étant d'obtenir un rendu équivalent d'un périphérique à l'autre ainsi qu'à l'impression.
Calibrer son écran est une étape essentielle dés que l'on effectue n'importe quel travail impliquant des couleurs (retouche photo, design graphique quelconque, etc.), mais peut également avoir des effets bénéfiques pour l'utilisateur lambda.
Certains écrans, surtout les plus anciens, présentent un taux de dérive des couleurs relativement important. De même, les écrans de portables ont tendance à afficher des couleurs un peu fades et ternes. En calibrant votre écran, vous lui donnerez un petit coup de jeune bien appréciable. La première fois que j'ai regardé un film après avoir calibré mon laptop, j'ai failli tomber à la renverse de ravissement.
Le processus du calibrage
Sur le papier, le processus est relativement simple :
- nous allons utiliser une sonde dédiée…
- pilotée par un logiciel spécifique (généralement vendu avec la sonde)…
- qui va générer un fichier appelé « profil ICC »…
- que l'on importera dans les paramètres de son système d'exploitation.
Ça paraît simple ? Ça l'est… en pratique. La théorie est un poil plus complexe.
Ingrédients

Pour calibrer son écran, il faut utiliser une sonde dédiée. Non, il n'y a pas moyen de faire autrement. Soit dit en passant, le budget d'une telle sonde est ridicule par rapport au prix d'un boitier ou d'un objectif de qualité.
Il existe de nombreuses sondes sur le marché. À titre personnel, j'utilise la Spyder4, de Datacolor. Attention ! cette sonde existe en plusieurs versions (Express, Pro, Elite). Le matériel est identique, seul le logiciel change. Comme nous n'allons pas du tout nous servir de ce dernier, ne vous faites pas avoir et achetez la version la moins onéreuse.
Autre point de vigilance, il existe deux types de sondes : colorimètres et spectrophotomètres, le deuxième type étant plus précis. Je recommande cette deuxième solution, car certains colorimètres produisent des résultats erronés sur certains moniteurs. La Spyder4 est un bien spectrophotomètre, et j'ai du me résoudre à l'acheter après avoir obtenu de mauvais résultats avec un colorimètre moins onéreux.
La Spyder4 est livrée avec un logiciel qui, si je ne m'abuse, ne fonctionne que sous Windows (peut-être aussi sous Mac ?). Nous nous empresserons de le balancer à la poubelle pour lui préférer DispcalGUI, qui n'est en fait rien d'autre qu'une interface à un autre logiciel baptisé ArgyllCMS. DiscpalGUI est open-source et disponible sous Linux, Mac et Windows (au moins).
Donc, première étape, on achète la sonde (ou on s'en fait prêter une). Ensuite, on suit les instructions sur le site de dispcalGUI pour l'installation.
Une fois fait, lancez dispcalGUI, branchez la sonde, vous êtes paré·e.
Avant la calibration
Avant d'entreprendre l'étalonnage de votre écran, certaines précautions sont à prendre.
D'abord, certains écrans ont besoin de chauffer un peu avant de donner leur pleine mesure. Ne lancez pas le calibrage si votre écran est allumé depuis moins d'une bonne demi-heure.
Ensuite, assurez vous d'être dans une pièce à la luminosité moyenne (ni trop sombre, ni trop lumineuse). C'est à dire que la calibration devra se faire dans votre environnement de travail courant.
Vérifiez également que vous avez désactivé tout éventuel logiciel chargé d'adapter la couleur de l'écran en fonction de l'heure (f.lux, redshift, etc.).
Enfin, mieux vaut remettre à zéro votre moniteur aux paramètres d'usine.
Configurer DispcalGUI
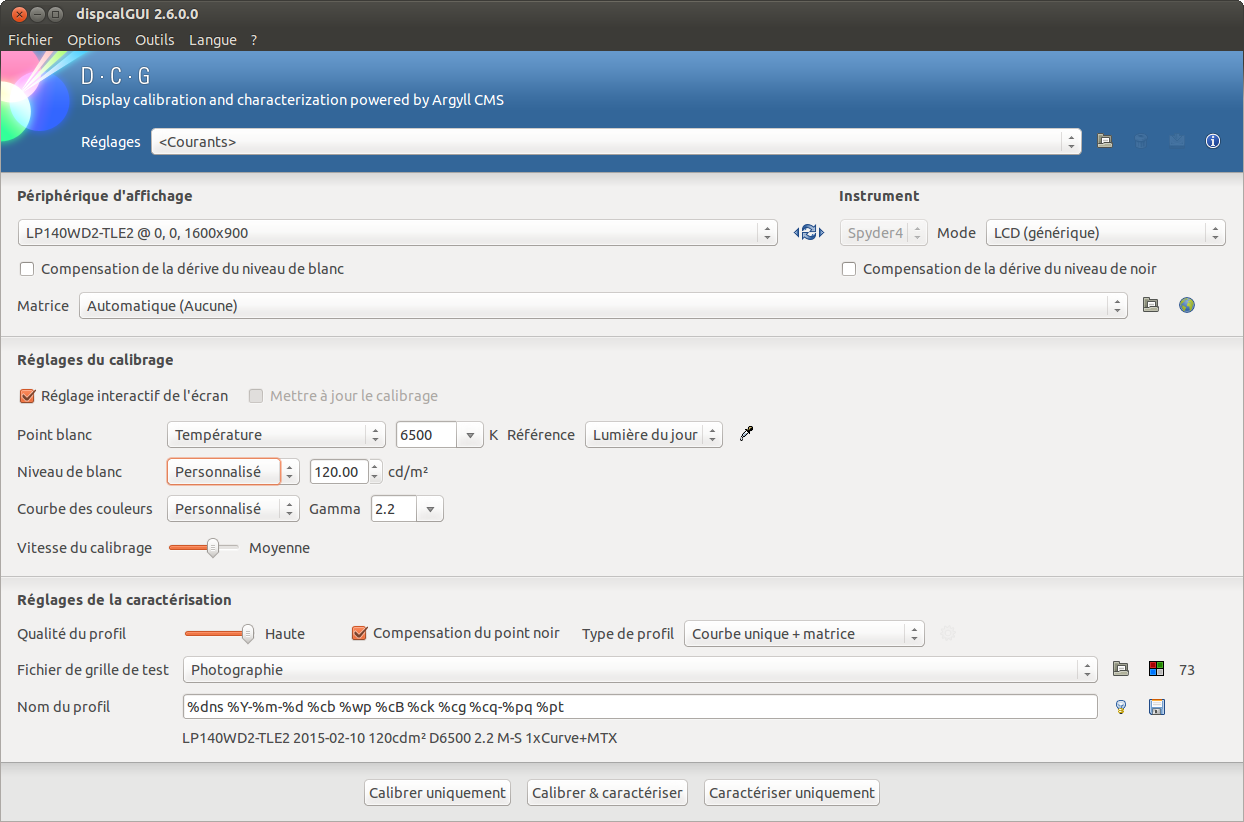
L'interface qui s'affiche sous vos yeux ébahis est loin d'être intuitive si vous n'êtes pas déjà familier avec la signification des différents paramètres présentés.
Je vous donne rapidement une sélection de paramètres par défaut à utiliser si vous ne voulez pas trop vous embêter. Un peu plus bas, je reviendrai plus en détail sur les options les plus importantes.
Tout en haut se trouve une liste de pré-réglages. L'option « photographie » est un bon point de départ. Je ne décrirai que les options qui changent par rapport à ces valeurs par défaut.
Commencez par sélectionner votre périphérique d'affichage et la sonde appropriée. Vous pouvez laisser décochées les cases « Compensation des dérives de blanc et de noir ».
Désactivez « réglage interactif de l'écran ».
Pour « Point blanc », sélectionnez une température de 6500K. Pour « Niveau de blanc », sélectionnez une valeur personnalisée de 120 cd/m2.
Assurez vous que « Gamma » est sur 2.2.
Laissez tous les autres paramètres par défaut, et cliquer sur « calibrer et caractériser ».
Point blanc ? Niveau de blanc ?
Parmi les paramètres évoqués, les valeurs « point blanc » et « niveau de blanc » sont celles sur lesquelles il est intéressant de revenir.
Si vous avez bien suivi le billet récent sur les couleurs, vous savez que la couleur n'est pas absolue, et que, s'agissant d'un phénomène partiellement psychologique, une part de subjectivité rentre nécessairement en jeu.
Pour cette raison, la notion de « blanc » est toute relative. Une feuille de papier éclairée par une bougie, le Soleil de midi ou une lampe néon sera toujours perçue par le cerveau comme « blanche », même si ce blanc est en fait teinté d'une couleur tirant vers le bleu ou le orange.

On assigne à une source lumineuse une température (5000K, 6500K, 9000K…) permettant d'indiquer sa teinte. C'est une valeur dont l'origine est physique mais qui est aujourd'hui normalisée.
L'option « point blanc » permet d'indiquer à DispcalGUI quel « blanc » vous voulez que votre moniteur affiche effectivement quand vous lui demandez du blanc.
Si vous sélectionnez « tel que mesuré » pour l'option « point blanc », DiscalGUI utilisera la valeur par défaut du moniteur. En spécifiant vous même la valeur, vous obtiendrez un meilleur contrôle.
Parmi les valeurs standard, D65 (6500K) est une lumière blanche censée correspondre à l'illumination naturelle du Soleil, et donc être la plus « neutre » possible. La plupart des écrans sont conçus pour afficher un blanc correspondant à D65, et sRGB utilise D65 comme point blanc. C'est donc une saine valeur par défaut.
Notez que la plupart des salles d'expositions, musées, galeries, etc. utilisent une lumière plus proche de 5000K (D50), légèrement plus chaude (plus orange). Si vous êtes amené a effectuer des retouches en vue d'une impression / exposition, viser un point blanc de 5000K peut être intéressant, mais si vous n'êtes pas certain du choix à effectuer, partez sur 6500K.
Vient maintenant le niveau de blanc, qui nécessite de s'attarder sur le concept de luminosité. La luminosité de l'écran peut grosso-modo être décrite comme la quantité totale de lumière émise par votre écran au centimètre carré.
Si vous avez déjà essayé de regarder un écran dans le noir total ou en plein Soleil, vous savez déjà que pour être confortable, la luminosité d'un moniteur doit être réglée en fonction de la luminosité de l'environnement, sous peine de vous fatiguer les yeux très rapidement.
L'option « niveau de blanc » indique la luminance que vous souhaitez obtenir lorsque votre moniteur affichera du blanc.
La valeur qui vous permettra d'obtenir le rendu le plus cohérent entre votre écran et des impressions (par exemple) dépend en grande partie des conditions d'illumination de votre environnement de travail. Une valeur de 120 cd/m2 est un défaut communément accepté.
La calibration

Après avoir lancé la calibration, fixez délicatement la sonde à l'endroit indiqué. Si cette image vous rappelle de pénibles scènes du filme Alien, c'est normal.
Le processus de calibration commence. Et… dure… long… temps… Le temps de boire un café, d'engouffrer une boîte entière de Ferrero rochers, et d'aller faire un footing pour éliminer tout ça.
Une fois l'opération terminée, DispcalGUI installe automatiquement le nouveau profil et là… attention les yeux !
Si votre écran avait correctement été calibré en usine, vous verrez peut-être une différence assez légère. Mais il y a des chances pour que le résultat soit assez spectaculaire.
Il faut parfois un peu de temps pour s'y habituer. Par exemple, si votre moniteur dérivait très fortement sur le jaune, une fois le défaut corrigé, vous aurez l'impression d'un écran exagérément bleu. Allez faire un tour et laissez vous le temps de vous y adapter, ça va passer très vite.
Et voilà ! votre écran est calibré. Retournez voir vos anciennes photos avec un œil neuf, matez un film, profitez.
Notez que les couleurs d'un écran ont tendance à dériver avec le temps. Il peut donc être intéressant de réitérer l'opération tous les quelques mois.